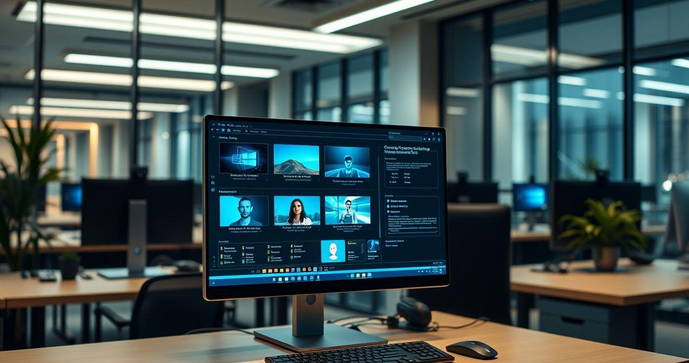
Pré-requisitos para a Instalação do VMware
Antes de iniciar a instalação do VMware, é essencial garantir que você atenda a todos os pré-requisitos necessários. Isso assegurará que o processo ocorra de forma fluida e que o software funcione corretamente após a instalação.
Primeiramente, verifique os requisitos de hardware. O VMware requer um processador compatível com virtualização, como Intel VT-x ou AMD-V, e pelo menos 4 GB de RAM. Recomenda-se 8 GB ou mais para melhor desempenho, principalmente se você pretende executar várias máquinas virtuais.
Além disso, é necessário espaço disponível em disco. A instalação básica do VMware pode exigir de 1 a 2 GB de espaço livre, mas considere também o espaço para as máquinas virtuais que você criará. Cada VM requer espaço adicional, que pode variar de acordo com o sistema operacional e os aplicativos instalados.
Outro pré-requisito importante é a compatibilidade do sistema operacional. O VMware é compatível com várias versões do Windows e Linux, mas consulte a documentação oficial para garantir que o seu sistema esteja na lista de suportados.
Os drivers de rede e armazenamento também devem estar atualizados. Uma rede estável e de alta velocidade é crucial para o desempenho ideal das máquinas virtuais. Verifique se as interfaces de rede estão funcionando corretamente e se as unidades de armazenamento também são compatíveis e estão funcionando sem falhas.
Por último, é recomendado que você tenha acesso administrativo no sistema onde irá instalar o VMware. Isso é necessário para que a instalação e configuração do software ocorram sem restrições.
Passo a Passo da Instalação do VMware
Iniciar a instalação do VMware é um processo relativamente simples, mas que requer atenção a cada etapa. A seguir, apresentamos um guia passo a passo para ajudá-lo nessa tarefa.
1. Download do VMware: A primeira etapa consiste em acessar o site oficial da VMware e baixar o instalador do VMware Workstation ou do produto desejado. Certifique-se de escolher a versão adequada para o seu sistema operacional.
2. Executar o Instalador: Após o download, localize o arquivo executável e clique duas vezes para iniciar o processo de instalação. Caso apareça uma janela de controle de conta de usuário, clique em 'Sim' para permitir que o programa faça alterações no seu equipamento.
3. Assistente de Instalação: O assistente de instalação será exibido. Clique em 'Next' para prosseguir. Aceite os termos de licença apresentados e continue.
4. Selecionar Componentes: Na próxima tela, você terá a opção de selecionar quais componentes deseja instalar. É recomendado deixar as opções padrão selecionadas, pois isso garantirá todas as funcionalidades disponíveis.
5. Escolher o Diretório de Instalação: Escolha o diretório onde deseja que o VMware seja instalado. O local padrão costuma ser suficiente, mas você pode alterá-lo caso necessário. Em seguida, clique em 'Next'.
6. Instalação de Atalhos: Você terá a opção de criar atalhos no desktop ou no menu Iniciar. Você pode optar por essas opções de acordo com sua preferência. Clique em 'Next' para continuar.
7. Configurações de Rede: Em alguns casos, o instalador permitirá que você configure opções relacionadas à rede. Se não houver necessidade de modificações, siga em frente com as configurações padrões.
8. Instalação: Clique no botão 'Install' para iniciar a instalação. Este processo pode levar alguns minutos. O instalador exibirá uma barra de progresso para que você possa acompanhar.
9. Concluir a Instalação: Ao final da instalação, você verá uma tela de confirmação. Clique em 'Finish' para encerrar o assistente de instalação. Você pode escolher iniciar o VMware imediatamente ou posteriormente.
10. Reiniciar o Computador: Em alguns casos, será recomendado reiniciar o computador para garantir que todas as alterações sejam aplicadas corretamente. Não se esqueça de reiniciar, se solicitado.
Configurações Básicas Após a Instalação
Após a instalação do VMware, é essencial realizar algumas configurações básicas para garantir que o software funcione de forma otimizada e de acordo com suas necessidades. A seguir, listamos os passos que você deve seguir.
1. Licença do Produto: Ao abrir o VMware pela primeira vez, você será solicitado a inserir a chave de licença. Se você adquiriu uma versão paga, insira a chave apropriada para ativar o produto. Caso contrário, você poderá usar a versão de avaliação.
2. Configurar Preferências: Acesse o menu 'Edit' e selecione 'Preferences'. Aqui, você pode ajustar várias configurações de acordo com suas preferências, como a alocação de memória, o uso de unidades USB, e as opções de rede para suas máquinas virtuais.
3. Configuração de Rede: Configure as opções de rede de suas máquinas virtuais. Vá até a seção 'Network Adapter' nas configurações da máquina virtual e escolha entre as opções de NAT, Bridge ou Host-only, dependendo das suas necessidades de conectividade.
4. Definir Diretório de Armazenamento: É importante definir onde suas máquinas virtuais serão armazenadas. No menu 'Edit', vá em 'Preferences', e na aba 'Workspace', você poderá escolher o diretório padrão para o armazenamento das VMs.
5. Recursos da Máquina Virtual: Ao criar suas máquinas virtuais, ajuste os recursos, como memória RAM e número de processadores, de acordo com o que você planeja executar nela. Um bom ponto de partida é alocar pelo menos 2 GB de RAM e 2 CPUs para sistemas operacionais modernos.
6. Integração com o Host: Verifique as configurações de integração entre o VMware e seu sistema operacional host. Em 'Preferences', na aba 'Input', ajuste as opções de entrada para mouse e teclado para garantir uma integração mais suave durante o uso.
7. Atualizações: Navegue até a seção de atualizações do VMware. É recomendável ativar as notificações para atualizações automáticas para garantir que você esteja sempre utilizando a versão mais recente e segura do software.
8. Criar um Snapshot: Após configurar a primeira máquina virtual, faça um snapshot dela para gravar o estado inicial do sistema. Isso facilitará o retorno a esta configuração, se necessário.
9. Instalar VMware Tools: No primeiro inicializar sua nova máquina virtual, não esqueça de instalar o VMware Tools. Esta é uma coleção de drivers e utilitários que melhora a performance e usabilidade da sua máquina virtual.
10. Configurações de Segurança: Por fim, avalie as configurações de segurança tanto do host quanto da máquina virtual. Considere detalhes como firewalls e antivírus que podem interferir na operação do VMware.
Solução de Problemas Comuns na Instalação
Durante a instalação do VMware, você pode encontrar alguns problemas comuns que podem dificultar o processo. Abaixo, listamos as soluções para as questões mais frequentes.
1. Erro de Licença: Se você receber uma mensagem de erro durante a inserção da chave de licença, verifique se digitou corretamente. Além disso, confirme se a chave utilizada é válida para a versão do VMware que você está instalando.
2. Falta de Recursos de Hardware: Caso a instalação não prossiga devido a falta de recursos de hardware, verifique se seu sistema atende aos pré-requisitos mínimos. Se não for o caso, considere atualizar a RAM ou o espaço em disco disponível.
3. Incompatibilidade do Sistema Operacional: Se o instalador não reconhecer seu sistema operacional, certifique-se de que sua versão está entre as suportadas pelo VMware. Consulte a documentação oficial para verificar a compatibilidade.
4. Problemas com Drivers: Se a instalação falhar na parte de configuração de rede, pode ser um problema relacionado aos drivers. Verifique se todos os drivers de dispositivo estão atualizados, especialmente os de rede e armazenamento.
5. Conexão de Internet Instável: Durante a instalação, uma conexão de internet instável pode causar interrupções. Certifique-se de que sua conexão esteja estável, especialmente se estiver fazendo o download de componentes adicionais.
6. Erros de Acesso Administrativo: Se o instalador não puder fazer alterações no seu sistema, pode ser um problema de permissão. Certifique-se de que você está executando o instalador como administrador, clicando com o botão direito do mouse e selecionando 'Executar como administrador'.
7. Conflitos com Antivírus: Alguns softwares antivírus podem interferir na instalação do VMware. Se encontrar erros inesperados, considere desativar temporariamente o antivírus durante a instalação e reativá-lo assim que terminar.
8. Erro de Capacidade de Disco: Caso a instalação seja interrompida por falta de espaço em disco, verifique o armazenamento disponível e libere espaço se necessário. Sempre tenha pelo menos 10% do espaço do disco livre onde o VMware está sendo instalado.
9. Problemas com a Versão do Instalador: Se o instalador falhar repetidamente, é aconselhável baixar novamente o instalador a partir do site oficial, pois o arquivo pode estar corrompido. Certifique-se de baixar a versão correta para o seu sistema.
10. Suporte Técnico: Se após tentar as soluções acima o problema persistir, considere consultar os fóruns de suporte da VMware ou entrar em contato com o suporte técnico para assistência especializada.
Dicas para Otimizar o Desempenho do VMware
Para garantir que o VMware funcione de maneira eficiente, é fundamental aplicar algumas dicas para otimizar seu desempenho. A seguir, apresentamos sugestões valiosas que podem ajudar nesse processo.
1. Ajuste de Recursos da Máquina Virtual: Alocar corretamente a quantidade de RAM e núcleos de CPU para suas máquinas virtuais é uma das principais maneiras de otimizar o desempenho. Evite alocar mais recursos do que o necessário, pois isso pode afetar o desempenho do host.
2. Ative a Virtualização no BIOS: Certifique-se de que as opções de virtualização, como Intel VT-x ou AMD-V, estejam ativadas no BIOS do seu computador. Isso melhora a eficiência da virtualização e permite que o VMware utilize melhor os recursos do seu sistema.
3. Use Discos SSD: Para um desempenho superior, considere instalar o VMware e suas máquinas virtuais em um disco SSD. Isso oferece tempos de acesso e transferência de dados significativamente mais rápidos em comparação aos discos rígidos tradicionais.
4. Instale o VMware Tools: Sempre que criar uma nova máquina virtual, não esqueça de instalar o VMware Tools. Essa ferramenta melhora a interação entre a máquina virtual e o host, além de fornecer drivers otimizados para aumentar o desempenho.
5. Desative Recursos Desnecessários: Desative serviços e recursos que não são utilizados em suas máquinas virtuais, como impressoras virtuais e dispositivos de áudio, para economizar recursos e melhorar o desempenho geral.
6. Mantenha o Software Atualizado: Sempre mantenha seu VMware atualizado. As atualizações frequentemente incluem melhorias de desempenho e correções de bug que podem afetar a eficiência do software.
7. Gerencie os Snapshots: Use snapshots com moderação, já que ter muitos snapshots pode degradar a performance. Exclua snapshots antigos que não são mais necessários para liberar recursos.
8. Configure as Opções de Rede: Observe as configurações do adaptador de rede e utilize a opção de rede bridged ou NAT dependendo da necessidade de conectividade. O uso correto do adaptador de rede pode melhorar significativamente as operações de rede da sua máquina virtual.
9. Monitoramento de Recursos: Utilize ferramentas de monitoramento para acompanhar o uso de recursos de suas máquinas virtuais e do host. Isso ajudará a identificar gargalos e ajustar as alocações de recursos de forma mais eficaz.
10. Considere a Solução de Armazenamento: Avalie a possibilidade de implementar soluções de armazenamento mais avançadas, como o uso de SAN (Storage Area Network) ou NFS (Network File System), para otimizar ainda mais o desempenho do acesso ao disco pelas máquinas virtuais.
Alternativas ao VMware para Virtualização
Embora o VMware seja uma das soluções de virtualização mais populares, há várias alternativas no mercado que oferecem funcionalidades semelhantes. Abaixo, listamos algumas opções que podem atender às suas necessidades de virtualização.
1. VirtualBox: Desenvolvido pela Oracle, o VirtualBox é uma opção gratuita que suporta múltiplos sistemas operacionais. Ele é fácil de instalar e usar, oferecendo uma interface amigável, além de diversas funcionalidades como snapshots e suporte a extensões.
2. Hyper-V: Integrado ao Windows, o Hyper-V é uma solução de virtualização robusta que permite criar e gerenciar máquinas virtuais em ambientes Windows. Ideal para empresas que utilizam infraestrutura Microsoft, é especialmente eficiente em ambientes empresariais.
3. KVM (Kernel-based Virtual Machine): O KVM é uma solução de virtualização para Linux que transforma o kernel em um hipervisor. Ele é altamente eficiente e vem integrado em muitas distribuições Linux, facilitando a implementação em ambientes de servidores.
4. Parallels Desktop: Voltado para usuários de Mac, o Parallels Desktop permite a execução de aplicações Windows lado a lado com apps nativos do Mac. É ideal para aqueles que precisam acessar programas específicos do Windows sem sair do ambiente Mac.
5. Xen: É uma plataforma de virtualização open-source que permite criar e gerenciar máquinas virtuais. O Xen é frequentemente utilizado em ambientes de nuvem devido à sua capacidade de escalar e suportar alta disponibilidade.
6. Proxmox VE: Uma solução de virtualização de alta performance que combina KVM para virtualização de máquinas, e LXC para contenção. O Proxmox VE é ideal para empresas que buscam uma solução open-source com uma interface web amigável.
7. Citrix Hypervisor: Antes conhecido como XenServer, o Citrix Hypervisor é uma solução de virtualização que oferece gerenciamento avançado e otimização de recursos. Ele é uma escolha popular para implementação em larga escala em ambientes corporativos.
8. Amazon EC2: Embora não seja uma solução de virtualização tradicional, os serviços de computação da nuvem da AWS permitem criar e gerenciar instâncias virtuais facilmente. Eles oferecem alta escalabilidade e flexibilidade, sendo ideais para empresas que desejam evitar a infraestrutura local.
9. Red Hat Virtualization: Baseada no KVM, a Red Hat Virtualization é uma solução empresarial que oferece gerenciamento abrangente para ambientes virtualizados. É ideal para empresas que utilizam o ecossistema Red Hat ou que buscam suporte comercial.
10. Docker: Embora Docker seja uma tecnologia de contenção em vez de virtualização tradicional, ele oferece a capacidade de executar aplicações de forma isolada e eficiente. É uma alternativa popular para desenvolvedores que buscam implementar aplicações em ambientes de produção.
A instalação e configuração do VMware são passos cruciais para quem busca virtualizar ambientes de forma eficiente. Ao seguir as diretrizes apresentadas, desde os pré-requisitos até as configurações pós-instalação, você estará melhor preparado para aproveitar os recursos oferecidos pelo software.
Lidar com problemas comuns durante a instalação e aplicar dicas para otimizar o desempenho são fundamentais para garantir uma experiência satisfatória. Além disso, conhecer as alternativas ao VMware pode oferecer opções viáveis que se encaixem melhor nas suas necessidades específicas.
Investir tempo na correta instalação e configuração de soluções de virtualização não apenas otimiza o desempenho, mas também garante maior segurança e eficiência em suas operações diárias. Com as informações adequadas, você está pronto para explorar tudo o que a virtualização pode oferecer.



